![]() Im Bereich Darstellung gestalten Sie die Oberfläche der Portale, die im Bereich Portalverwaltung verfügbar sind. Einige Schemata für die Oberfläche sind als Beispiele vorhanden, die Sie anpassen können. Alternativ legen Sie eigene Schemata an.
Im Bereich Darstellung gestalten Sie die Oberfläche der Portale, die im Bereich Portalverwaltung verfügbar sind. Einige Schemata für die Oberfläche sind als Beispiele vorhanden, die Sie anpassen können. Alternativ legen Sie eigene Schemata an.
Im linken Teil werden die vorhandenen Schemata aufgelistet. Klicken Sie ein Schema an. Rechts daneben wird nun die in diesem Schema festgelegte Darstellung angezeigt.
Nach dem Anklicken eines Elements in der Darstellung oder Auswahl über die Dropdown-Liste Element können Sie das Aussehen des Elements über die Schaltflächen und Symbole ändern.
 Neues Schema öffnet das gleichnamige Fenster. Geben Sie einen Namen ein, unter dem ein neues Schema angelegt werden soll.
Neues Schema öffnet das gleichnamige Fenster. Geben Sie einen Namen ein, unter dem ein neues Schema angelegt werden soll.
![]() Aktivieren aktiviert das markierte Schema. Dieses Schema wird nun bei den Anwendern von CAS genesisWorld verwendet.
Aktivieren aktiviert das markierte Schema. Dieses Schema wird nun bei den Anwendern von CAS genesisWorld verwendet.
![]() Löschen löscht das markierte Schema.
Löschen löscht das markierte Schema.
![]() Banner ändern/
Banner ändern/![]() Logo ändern öffnet das Dateiauswahlfenster. Wählen Sie die gewünschte Datei für das Banner links bzw. das Logo rechts. Mögliche Formate für die Dateien sind GIF, JPEG und PNG.
Logo ändern öffnet das Dateiauswahlfenster. Wählen Sie die gewünschte Datei für das Banner links bzw. das Logo rechts. Mögliche Formate für die Dateien sind GIF, JPEG und PNG.
![]() Firmenname: Geben Sie hier den Firmennamen oder den Namen des Intranets in Ihrem Unternehmen ein. Unterhalb des Firmennamens wird im Portal automatisch der Name des angemeldeten Benutzers angezeigt.
Firmenname: Geben Sie hier den Firmennamen oder den Namen des Intranets in Ihrem Unternehmen ein. Unterhalb des Firmennamens wird im Portal automatisch der Name des angemeldeten Benutzers angezeigt.
![]() Menü öffnet ein Fenster mit mehreren Vorlagen. Die Farben des Hintergrunds der Hauptrubrik und der Hauptrubrik (aktiv) lassen sich bei den Vorlagen ändern, bei denen keine Farbe angegeben ist.
Menü öffnet ein Fenster mit mehreren Vorlagen. Die Farben des Hintergrunds der Hauptrubrik und der Hauptrubrik (aktiv) lassen sich bei den Vorlagen ändern, bei denen keine Farbe angegeben ist.
Beachten Sie beim Einstellen der Schriftgröße, dass die Höhe der Menüs fest eingestellt ist. Ist die Schrift zu groß, wird möglicherweise der Text nicht vollständig angezeigt.
Element: In dieser Dropdown-Liste sind alle Elemente des Schemas enthalten, deren Aussehen Sie ändern können. Sobald Sie ein Element ausgewählt haben, werden die entsprechenden Schaltflächen und Symbole aktiv.
Schriftart/Schriftgrad/Schriftschnitt (fett, kursiv, unterstrichen)/Schriftfarbe: Mit diesen Schaltflächen ändern Sie die Eigenschaften von Texten.
Hintergrund öffnet das Standard-Farbeinstellungsfenster von Windows, in dem Sie die Hintergrundfarbe von Elementen ändern können.
Mit der Schaltfläche Suche anpassen richten Sie die Suche im Navigator der Anwender ein. Ist diese Suche eingerichtet, können Anwender außerdem für die eingestellten Datensatz-Typen ein Such-Plug-In wählen. Datensätze dieser Datensatz-Typen können Anwender damit über das Suchfeld des Browsers suchen. Das Such-Plug-In können Anwender auch über die Einstellungen im Portal wählen.
Beim Internet Explorer lassen sich nur 2 Such-Plug-Ins einstellen, beim Firefox ist die Anzahl nicht begrenzt.
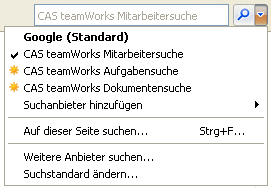
![]() Öffnen Sie das Fenster Suche über mehrere Komponenten. Aktivieren Sie die Datensatz-Typen, für die eine Suche möglich sein soll.
Öffnen Sie das Fenster Suche über mehrere Komponenten. Aktivieren Sie die Datensatz-Typen, für die eine Suche möglich sein soll.
Eine Komponente für jeden ausgewählten Datensatz-Typ muss im Portal vorhanden sein. Ist mehr als eine Komponente für einen Datensatz-Typ im Portal vorhanden, dann wird die eingestellte Standardkomponente verwendet.
Auf diese Komponente wird bei der Suche zugegriffen und damit werden die Ergebnisse der Suche angezeigt. Wenn Sie die Standardkomponente ändern, ändert sich auch die Liste für die Suche und die Liste der Ergebnisse.
Für die eingestellten Datensatz-Typen können Anwender in ihren Einstellungen Such-Plug-In hinzufügen aktivieren. Nach diesem Datensatz-Typ können Anwender dann über das Suchfeld des Browsers suchen.