Calendar area
You can see your appointments, phone calls, jobs and holidays for a day, a week, a month or a year in the calendar area.
What is displayed in the calendar area?
- To see which data records will be displayed, go to the view properties on the View tab for the Activity types.
- If a filter has been created for activities and subsequently only certain activities are displayed in the calendar, then a row displaying this information is displayed above the calendar view. You can define the filter in the view properties on the Activity types tab.
- Placing your cursor over the day and date display, displays the appointments for the day in a small overview. This is only possible in the year view.
- All-day appointments are displayed in the calendar directly under the date and the day of the week. You should use the all-day appointments designation for special events such as summer fetes, anniversaries, jubilees and so on. The day is not blocked, you will still be able to enter appointments for this day. The program also checks for overlaps. For all-day appointments administrator presets are available for the overlap warning.
- Short appointments are displayed with a minimum height. The actual duration of the appointment is indicated by an overlapping rectangle that is displayed vertically on the left-hand side of the appointment in the calendar. The minimum height is always the same height as a row. You will see the exact duration if you hover your cursor over the appointment.
Example
You create an appointment that lasts for 15 minutes entitled Prepare phone call. When using a 30 minute-step display the appointment is displayed in one row. The protruding rectangle displayed on the left indicates that the appointment is shorter than 30 minutes.
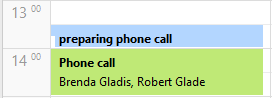
- When invitation management is activated, appointments with external participants are possible. These types of appointments are indicated by a icon.
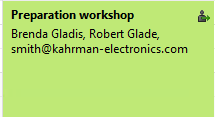
- Place your cursor over an activity to display information on that activity.
For appointments, phone calls, jobs and holidays, the start, end and participants will be displayed if you have been granted at least the View times in calendar external access right to one of the participants.
For an appointment, phone call and a job, primary links will be displayed if you have at least the Read right to the data record types; address, project and job and to the respective individual data records. The reason for this is that primary links form chains, you will require rights to each of the chain links.
Functions in the calendar area
 Use the arrows in the top-left corner to scroll back or forward a day, week, month or year (depending on the view you have open).
Use the arrows in the top-left corner to scroll back or forward a day, week, month or year (depending on the view you have open).
- To change the duration of a cell, right-click the display for the time of day. In the shortcut menu you can define whether a cell should last for 5, 10, 15, 30 or 60 minutes.
- To enter a new activity, select the desired period in your calendar using your mouse. Right-click the selected area and select New.
The data record types, which are also displayed in the calendar area, are displayed under New in the shortcut menu. As the calendar view only shows appointments and holidays, you can only create appointments and holidays via the context menu.
- If you double-click on an empty area, the window to create a new appointment opens.
- If an activity has already been entered, you can still select this time segment: there is space to the right of the entered activity.
- To change an activity, double click the activity. The corresponding window opens.
- You can move activities using drag and drop.
- To change the time slot of an activity, click the upper or lower edge of the activity and then pull the activity either up or down. This enables you to lengthen or shorten the activity in 15 minute steps.
- To delete or duplicate an activity, right-click the activity. The context menu with the corresponding entries opens.
- These are just some of functions available for creating or opening appointments, phone calls, jobs and holidays.
Properties and settings
- In the calendar view's properties you can define which type of activities are displayed, whether you want to view only your data records or also public data records, and so on.
 Under Settings you can select a color scheme, set working hours, public holidays, and so on, for all calendar views.
Under Settings you can select a color scheme, set working hours, public holidays, and so on, for all calendar views.
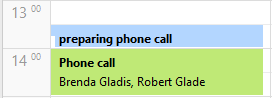
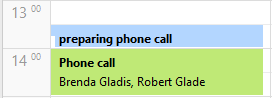
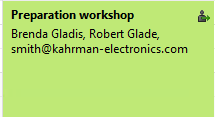
![]() Use the arrows in the top-left corner to scroll back or forward a day, week, month or year (depending on the view you have open).
Use the arrows in the top-left corner to scroll back or forward a day, week, month or year (depending on the view you have open).![]() Under Settings you can select a color scheme, set working hours, public holidays, and so on, for all calendar views.
Under Settings you can select a color scheme, set working hours, public holidays, and so on, for all calendar views.