![]() You open the Select participants window by clicking the button next to the participants field or in the toolbar of the data record.
You open the Select participants window by clicking the button next to the participants field or in the toolbar of the data record.
In the list on the left, you can see all users, groups, and resources to which you have access rights.
In the list on the right, you can see the participants with different rights to the data record. After you have created a data record, you have already automatically been entered as a participant with full rights.
On the bottom of the right list, you can see further participants in appointments if the invitation management has been activated.
In addition to in the Select participants window, you can also select participants in other locations.
![]() As soon as you enter the character into the left Search field, a list of users, groups, and resources is displayed as a search result.
As soon as you enter the character into the left Search field, a list of users, groups, and resources is displayed as a search result.
![]()
![]() Using these buttons, you move selected users, groups, or resources from the left list to the right list and vice versa.
Using these buttons, you move selected users, groups, or resources from the left list to the right list and vice versa.
 Resources as participants and in the location field
Resources as participants and in the location field
![]() Invite the selected user offers different functions for inviting other users and the invited participants.
Invite the selected user offers different functions for inviting other users and the invited participants.
You can invite CAS genesisWorld users and external participants via an e-mail address. When you invite external participants, the appointment is automatically linked with the corresponding address data record in CAS genesisWorld if such a data record exists and the administrator has defined corresponding settings.
When you open the Select participants window, you can see your favorite users, groups, and resources at the beginning of the left list.
Favorites are marked with a blue star.
![]() You can define favorites by clicking the grey star between Name and Description.
You can define favorites by clicking the grey star between Name and Description.
![]() You remove an entry from your favorites by clicking the blue star.
You remove an entry from your favorites by clicking the blue star.
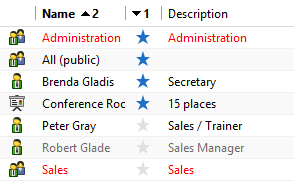
![]() When you right-click a group in the left list, 3 functions are available.
When you right-click a group in the left list, 3 functions are available.
If you activate the Apply set right option, the rights that apply to the group are set for the participants.
If the option is not activated, the rights that have already been defined for the data record apply.
![]() In the Rights assignment drop-down list, you can individually define the ownership rights to the data record for each participant.
In the Rights assignment drop-down list, you can individually define the ownership rights to the data record for each participant.